


Od čitateľov neočakávame žiadne predchádzajúce znalosti o programovaní, robotike, hardvéri, alebo Imagine.
Robotnačka je robot, ktorý žije na papieri alebo kresliacej tabuli.

| Po vložení pera |

| môže počas svojich pohybov aj kresliť: |  |
V závere tohto tutoriálu je podrobný návod ako pripraviť váš počítač pre Robotnačku. Teraz počítame s tým, že už je pripravený.
Spustite Imagine pomocou zástupcu (shortcut) (prečo pomocou zástupcu?).
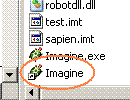
Teraz máte pred sebou prostredie Imagine Loga. Je to plnohodnotný programovací jazyk s množstvom funkcií. Dajú sa v ňom naprogramovať aj veľmi zložité a profesionálne aplikácie, ale aj pre úplného začiatočníka je veľmi jednoduché začať ho používať.
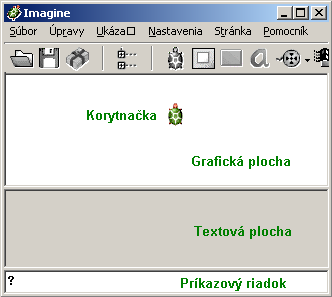
|
Pred tým, ako začneme s robotom, pohráme sa najskôr s korytnačkou na obrazovke.
Koryntačka na obrazovke je pripravená a čaká na vaše príkazy
(prečo nevidím žiadnu korytnačku?).
Skúste napísať nasledujúci príkaz do príkazového riadku: repeat 5 [fd 50 rt 360/5] 
fd N - choď vpred o N krokov Vedeli by ste nakresliť nejaké vlastné zaujímavé obrázky? |
Korytnačka sa vie naučiť nové príkazy. Napríklad, nakresliť domček sa dá tak, že korytnačka najprv nakreslí štvorec a potom strechu:
repeat 4 [rt 90 fd 70] rt 30 fd 70 rt 120 fd 70 |
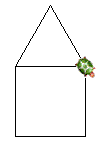 |
to domcek repeat 4 [rt 90 fd 70] rt 30 fd 70 rt 120 fd 70 end
Čo myslíte, čo sa stane, ak po zmazaní obrazovky pomocou príkazu cs korytnačke povieme domcek?
Ak by sme chceli kresliť domčeky rôznych veľkostí, môžeme pridať procedúre domcek parameter:
to domcek :velkost repeat 4 [rt 90 fd :velkost] rt 30 fd :velkost rt 120 fd :velkost endA teraz môžeme povedať priamo: "cs domcek 30" alebo "cs domcek 100". Ak chete procedúru domcek meniť, stlačte kláves F4 - zobrazí sa korytnačkina pamäť. V zozname procedúr kliknite na domcek a keď ste so zmenami hotoví, stlačte OK (alebo použite klávesy F11 a F12 na otvorenie a zatvorenie editora, ak vám je ďaleko načiahnuť sa za myšou).
Ale teraz sa už naozaj pozrime ako funguje robot.
Vložte pero a zapnite ho. Robot si od radosti niekoľkokrát zapíska a kým je v poriadku, dáva nám to najavo zapískaním každých 10 sekúnd.
Ak ste sa na robota z vášho počítača už aspoň raz prihlásili (čo ste asi urobili, ak ste postupovali podľa návodu na konci tohto tutoriálu), môžete nahrať program robot.imt:
load "robot.imtLogo sa automaticky spojí s robotom, a robot na znamenie zapíska (ak doteraz nebol už pripojený). Všetky predchádzajúce korytnačky na ploche budú zrušené a objaví sa nová - robotická korytnačka. Všetko vyzerá a funguje ako doposiaľ, ale robot je spojený s korytnačkou a vykonáva rovnaké pohyby! Nezabudnite však, že pero robota je hore. Ak chcete začať kresliť, stači napísať pd (penDown). Robot a korytnačka prestanú počas svojich pohybov kresliť, ak zadáte pu (penUp).
Ako to funguje? Súbor robot.imt obsahune triedu robotTurtle a krátky program, ktorý vytvorí objekt tejto triedy. Tento objekt obsahuje špeciálny objekt robotPort zabalujúci komponent robot.ocx, ktorý umožnuje viac, ako kreslenie priamych čiar a otáčanie na mieste. Ak sa chcete dozvediet viac, prečítajte si tutoriál Možnosti komponentu Robot.
Pred tým, ako začnete vytvárať vlastné projekty, odporúčame vám, aby ste vyskúšali projekty SpiralWorld a FreeHand, a ak máte k počítaču pripojený aj Joystick, vyskúšajte aj projekt Joystick. Linky na tieto projekty nájdete na stránke Softvér pre Robotnačku a sú aj na CD, ktoré ste dostali spolu s Robotnačkou.
Ešte by sme vás radi upozornili, že všetko, čo je tu uvedené funguje aj s robotmi vo virtuálnom robotickom laboratóriu. Odlišnosti sú len v tom, že a) váš počítač musí byť pripojený na Internet, b) v inŠtalačnom návode dolu na tejto stránke preskočte body 6-9. V bode 10 zadajte IP-adresu laboratória namiesto mena virtuálneho sériového portu. Súčasná IP adresa je 147.175.125.30.